Q. How do I setup my account in Outlook Express 6?
A. Step 1. Creating a new profile
1. Start Outlook Express. Select "Accounts..." from under "Tools"
(If you already have an account setup, continue on to "Step 2. Configuring/Modifying SMTP (outgoing mail) server.")
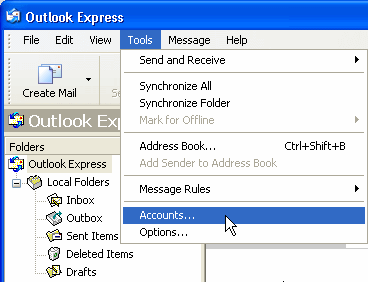
2. Click on the "Mail" tab in the "Internet Accounts" window.
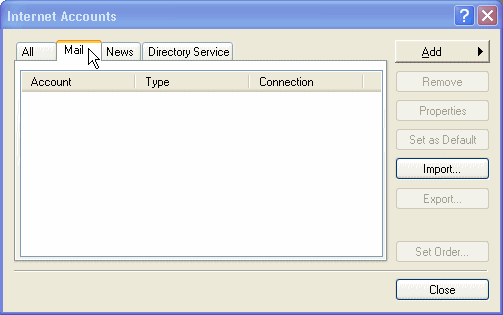
3. If this is your first time setting up an account, click on "Add" and select "Mail." If you already have an account setup and listed here, please continue on to "Step 2. Configuring/Modifying SMTP (outgoing mail) server."

4. Enter your name in the "Internet Connection Wizard" page.
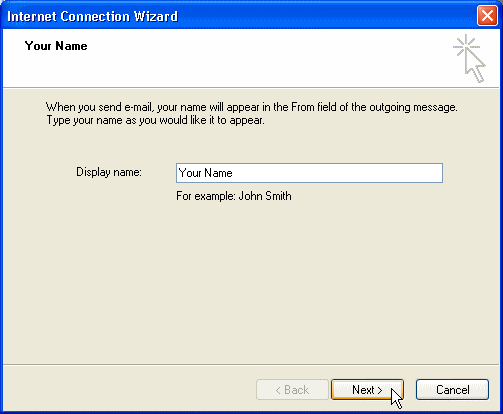
- Display name: Enter your name here
Click "Next."
5. Configure the "Internet E-mail Address" as follows:
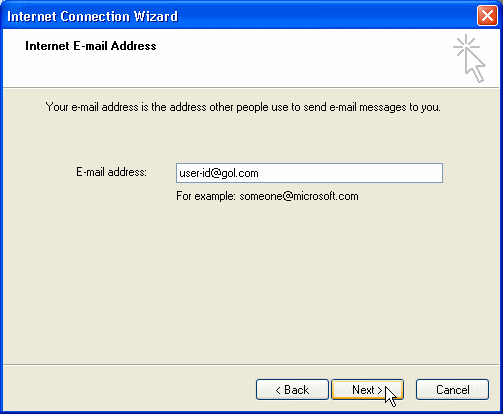
- E-mail address: Enter your email address here (user-id@gol.com)
Click "Next."
6. Configure the "E-mail Server Names" as follows:
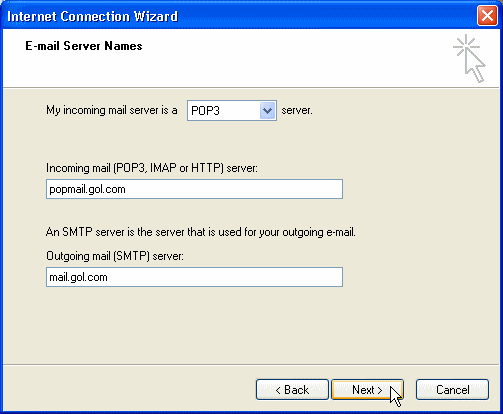
- My incoming mail server is a "POP3" server.
- Incoming mail (POP3, IMAP, or HTTP) server: popmail.gol.com
- Outgoing mail (SMTP) server: mail.gol.com
Click "Next."
7. Configure "Internet Mail Logon" as follows:
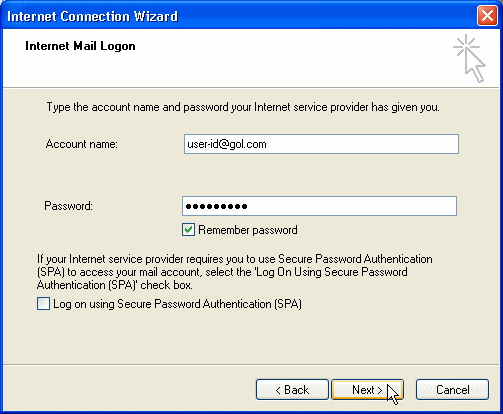
- Account name: user-id@gol.com
- Password: Your Rakuten Broadband Premium account password
Click "Next."
8. Click "Finish" in the following screen.
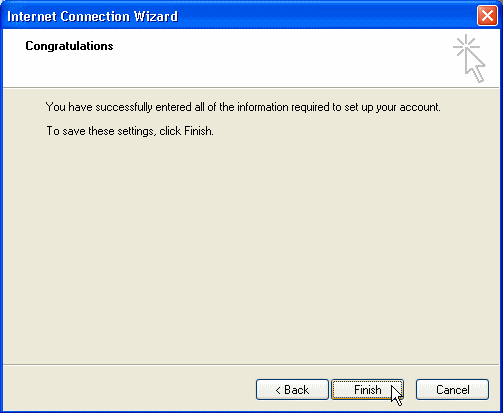
When the "Internet Connection Wizard" window goes away, you've finished configuring.
Please continue on to "Step 2. Configuring/Modifying SMTP (outgoing mail) server."
Step 2. Configuring/modifying SMTP (outgoing mail) server
1. Start Outlook Express. Select "Accounts" from under "Tools."
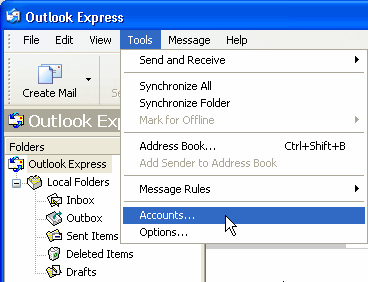
2. Click on the "Mail" tab in the "Internet Accounts" window. Select your GOL configuration and click on "Properties."
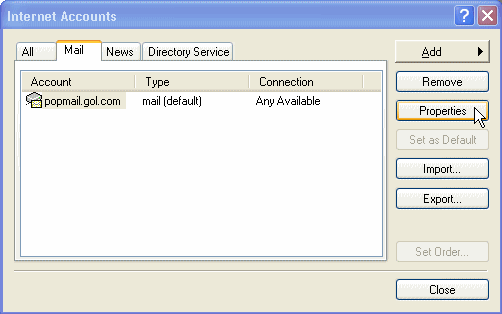
3. Configure the "General" tab of "popmail.gol.com Properties" as follows:
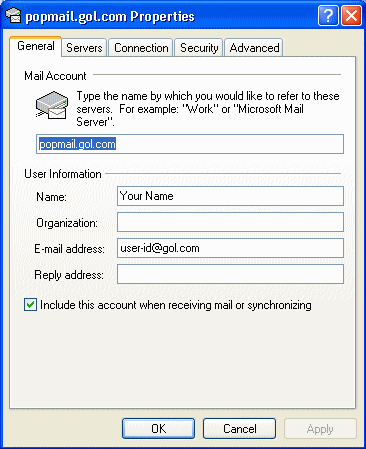
- Mail Account: popmail.gol.com
User Information
- Name: Your name
- Organization: Enter if required
- E-mail address: Your email address (user-id@gol.com)
- Reply address: Enter if a different reply-to address is required
Include this account when receiving mail or synchronizing: Check
4. Click on the "Servers" tab and configure as follows:

Server Information
- Incoming mail (POP3): popmail.gol.com
- Outgoing mail (SMTP): mail.gol.com
Incoming Mail Server
- Account name: user-id@gol.com
- Password: Your Rakuten Broadband Premium account password
- Remember password: Check
- Log on using Secure Password Authentication : Do not check
Outgoing Mail Server
- My server requires authentication : Check
Click on the "Settings" button.
5. Configure the "Outgoing Mail Server" window as follows and click OK.
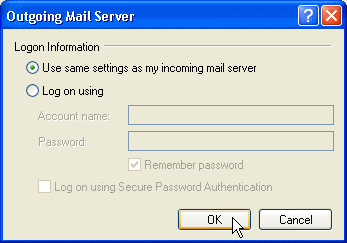
Logon Information
- Use same settings as my incoming mail server: select this
Click "OK."
6. Click on the Advanced tab and confirm that your Incoming server port is 110 and Outgoing SMTP port is 587.
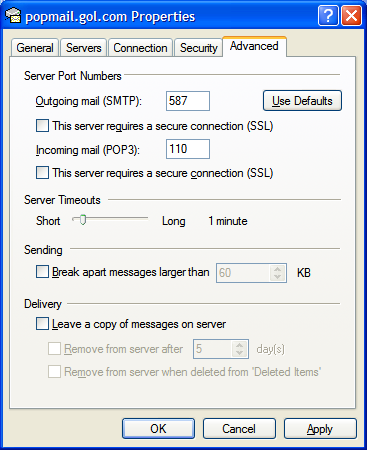
- Incoming Server (POP3): 110
- This server requires a secure connection (SSL): Unchecked
- Outgoing server (SMTP): 587
- This server requires a secure connection (SSL): Unchecked
Click on "Apply" and then "OK."
Your account has now been setup inside Outlook Express and you should now be able to send and receive email from here.
