Q. How do I setup my account in Thunderbird 3?
A. Step 1. Create a new profile
1. Open Thunderbird 3 and click on "Tools" and then "Account Settings..." here
(If you already have an account setup, continue on to "Step 2. Configuring/Modifying SMTP (outgoing mail) server.")
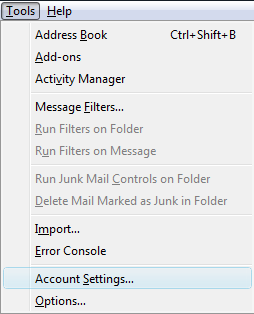
2. Click on "Account Actions" and then "Add Mail Account..." in the bottom left corner of the screen
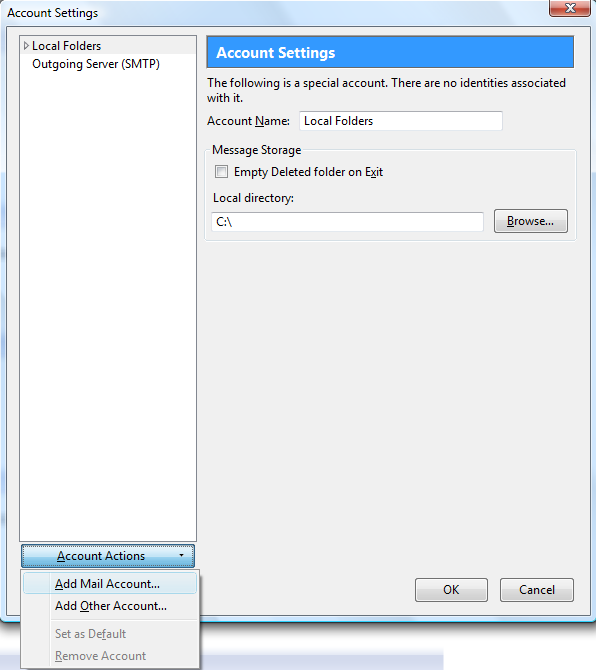
3. Enter your account information here;
Your name: Enter your name here
Email address: Enter your email address
Password: Enter your Rakuten Broadband Premium account password
Remember password: Check this if you would like Thunderbird to remember your password
Click on "Continue" once this information has been entered
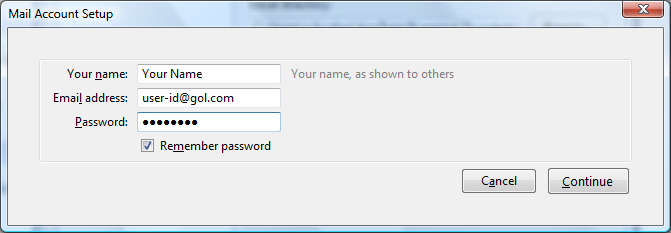
4. Click on the "Edit" button here after Thunderbird attempts to complete the account settings itself
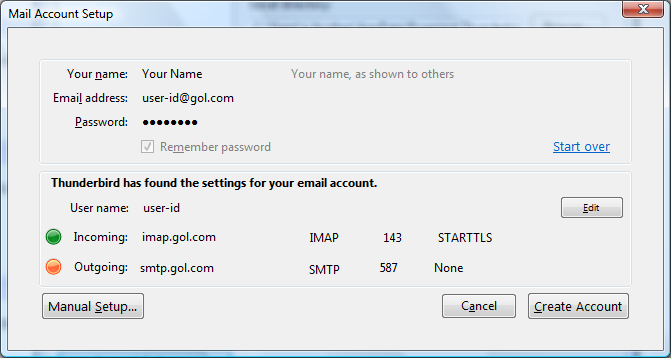
5. Update the account settings here so that they are the same as shown below
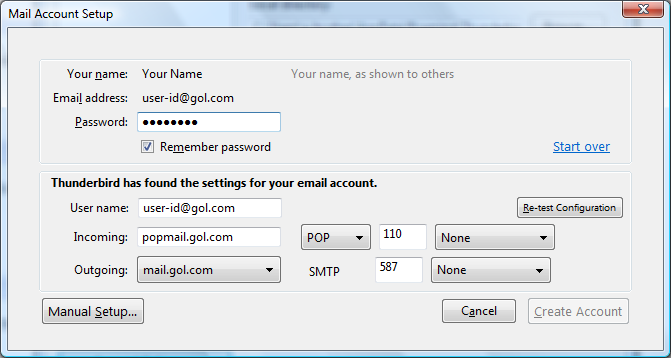
Please make sure you have the following settings;
User name: Enter your email address
Incoming: popmail.gol.com
Outgoing: mail.gol.com (Default)
Make sure you select the "POP" protocol, the port numbers are 110 (Incoming) and 587 (Outgoing) and that "None" has been selected in the drop down menu boxes on the right hand side
Click "Re-test Configuration" after updating these settings
6. Click on "Create Account" after the updated settings have been tested by Thunderbird
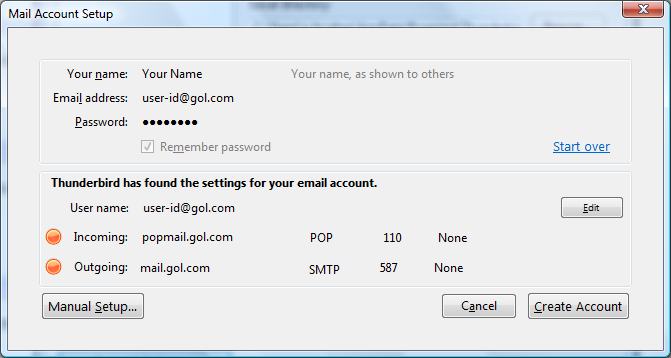
7. You may see the following screen as no secure connection has been selected for incoming or outgoing mail. Check the "I understand the risks." box here and then click "Create Account"
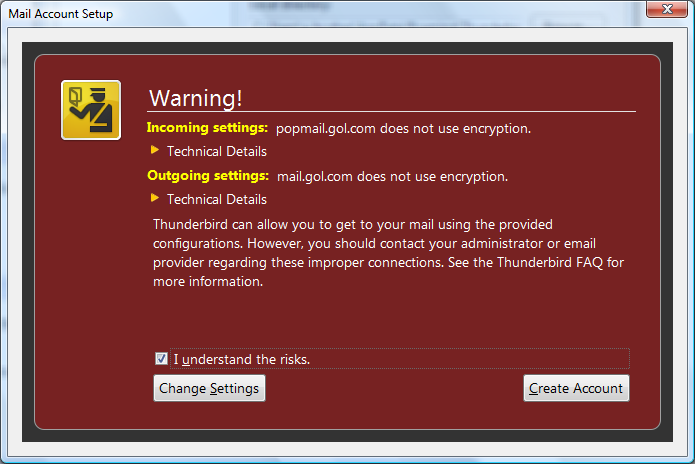
NOTE - It is possible to use a secure connection when sending or receiving mail. However, we usually recommend turning this off at first to confirm that you are able to send and receive mail without any problems. Once you can send and receive mail without any problems, these settings can be updated in Thunderbird
Step 2. Configuring/Modifying SMTP (outgoing mail) server
1. After creating the account in Step 1, you should be returned to the Account Settings window. If you are not returned to this screen or need to access it again, click on "Tools" and then "Account Settings..." in Thunderbird
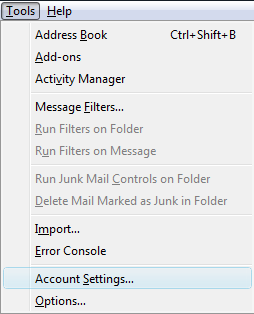
2. You should now see your account listed in the left hand side menu. Select "Outgoing Server (SMTP)" here
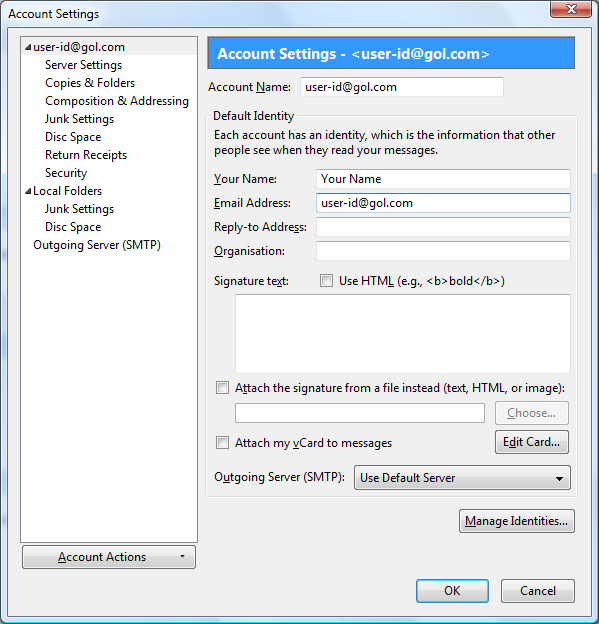
3. Select the mail.gol.com server on the right hand side of the screen and click the "Edit..." button

NOTE - If the mail.gol.com server is not the "(Default)" server, you can change this by selecting mail.gol.com and then clicking the "Set Default" button on the right hand side
4. Depending on the version of Thunderbird 3 you are using, you should see one of the screens below;
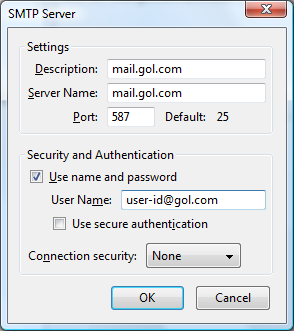
Please make sure you have the following settings;
Description: mail.gol.com
Server name: mail.gol.com
Port: 587
Use name and password: Checked
User name: Enter your Rakuten Broadband Premium email address
Use secure authentication: Unchecked
Connection security: None
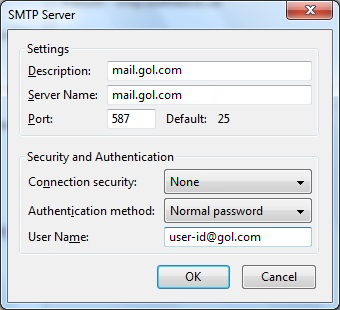
Please make sure you have the following settings;
Description: mail.gol.com
Server name: mail.gol.com
Port: 587
Connection security: None
Authentication method: Normal password*
User name: Enter your email address
*If you do not have this option, please select "Password, transmitted insecurely"
Once you have checked these settings, click "OK". You will be returned to the Account Settings screen and you can click "OK" again here to close this screen
You should now be able to send and receive email in Thunderbird 3. If you have any problems sending or receiving mail after confirming the settings you have are correct, please refer to our other FAQs or contact us
Tags: 3, email, setup, thunderbird