Q. How do I setup my account in Apple Mail 3?
A. Step 1. Create a new profile
1. Open the Apple Mail software and then click on "Mail" and "Preferences..." in the top left corner of the screen.
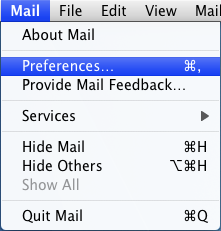
2.Select the "Accounts" icon at the top of the screen and then click on the "+" button in the bottom left corner to add a new account.
(If you already have an account setup, continue on to "Step 2. Configuring/Modifying SMTP (outgoing mail) server.")
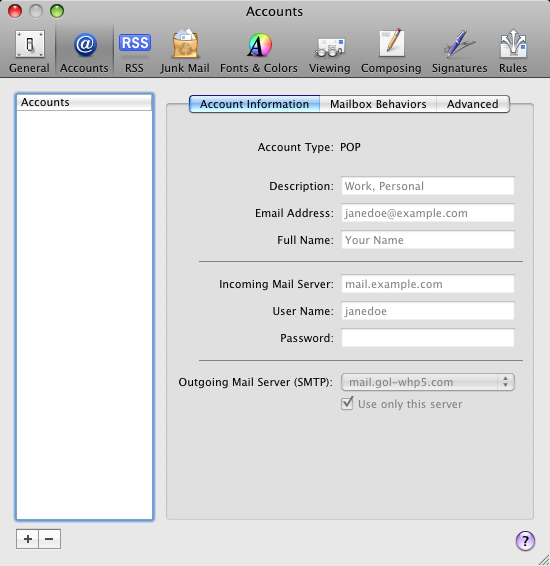
3. Enter your information into the first screen
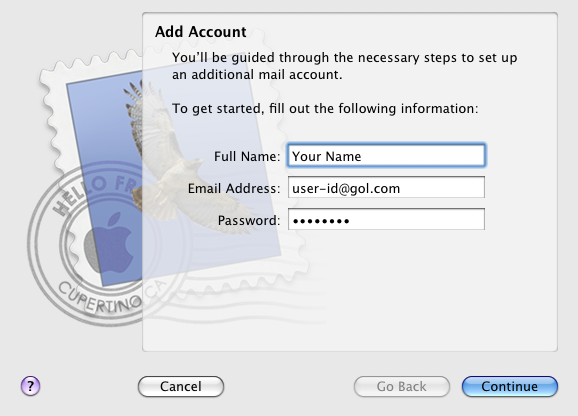
Full Name: Your Name
Email Address: user-id@gol.com
Password: Your Rakuten Broadband Premium account password
Click on the "Continue" button to go to the next screen
4. Enter the "Incoming Mail Server" information as show below;
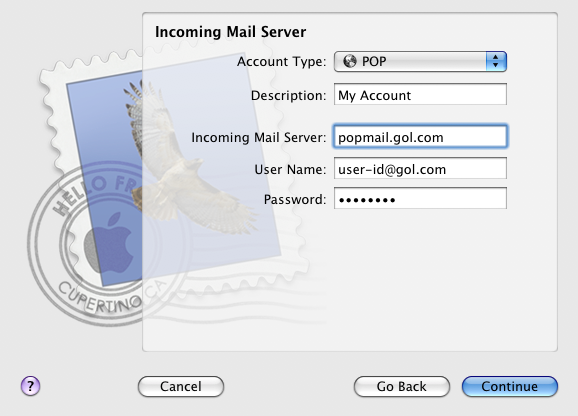
Account Type: POP
Description: The name of your account (For example, My Account)
Incoming Mail Server: popmail.gol.com
User Name: user-id@gol.com
Password: Your Rakuten Broadband Premium account password
Click on the "Continue" button to test these settings and then go to the next screen
5. You may be asked to select the security settings for Incoming Mail
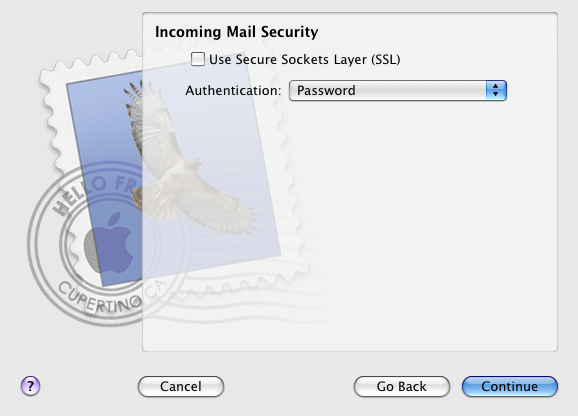
Use Secure Sockets Layer (SSL) - Unchecked
Authentication: Password
Click on the "Continue" button to go to the next screen
6. Enter the "Outgoing Mail Server" information as show below;
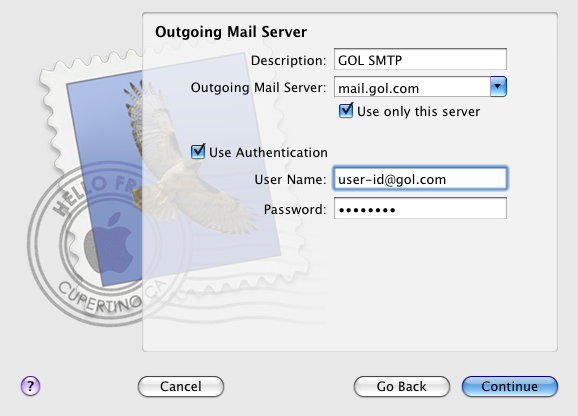
Description: The name for the SMTP server (For example, GOL SMTP)
Outgoing Mail Server: mail.gol.com
Use only this server: Check
Use Authentication: Check
User Name: user-id@gol.com
Password: Your Rakuten Broadband Premium account password
Click on the "Continue" button to test these settings and then go to the next screen
7. You may be asked to select the security settings for Outgoing Mail
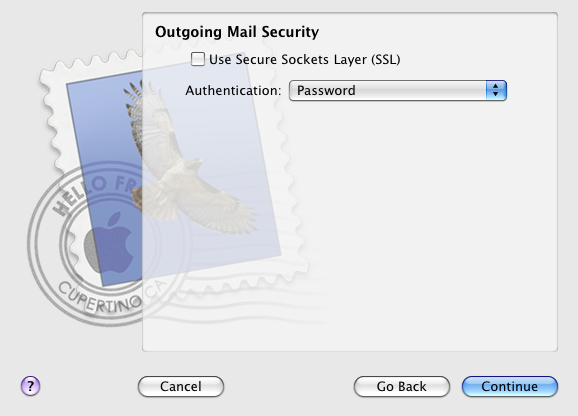
Use Secure Sockets Layer (SSL) - Unchecked
Authentication: Password
Click on the "Continue" button to go to the next screen
8. You will now see an Account Summary screen showing all of your settings. Check the box "Take Account Online" and then click the "Create" button to complete the setup of the account.
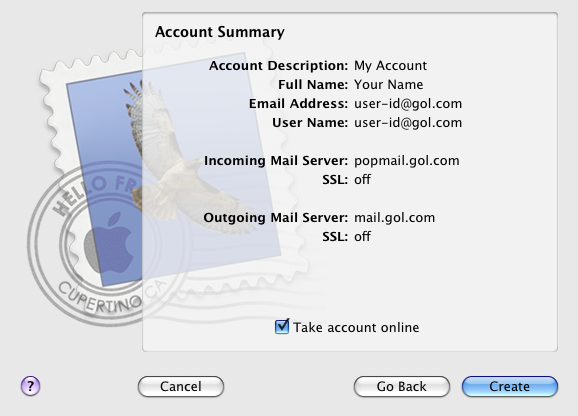
Step 2. Configuring/Modifying SMTP (outgoing mail) server
1. After completing the setup of your account, you should be returned to the "Accounts" screen. If not, click on "Mail" and then "Preferences..." in the top left corner of the screen to return to this window. You can now see your account and all of your details listed here.
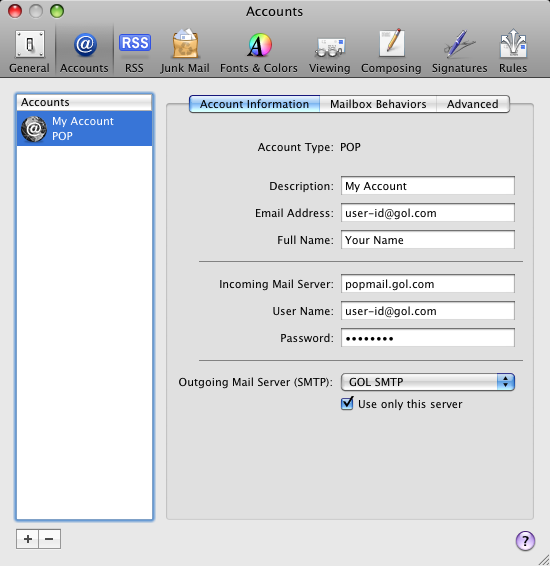
2. Click on the "Advanced" tab in this window to check the incoming mail settings for your account.
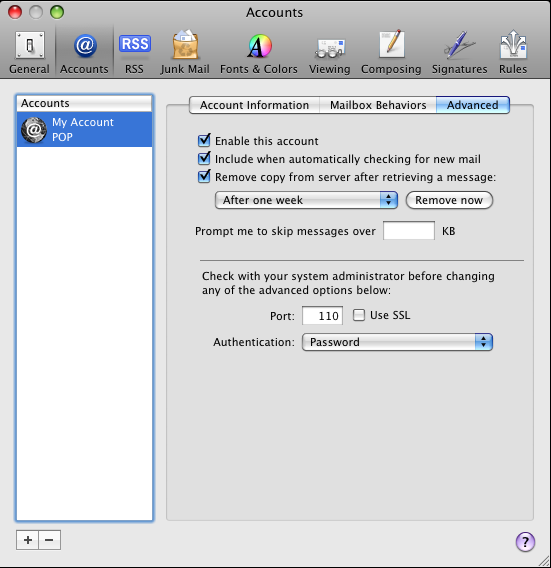
Enable this account: Check
Include when automatically checking for new mail: Check
Remove copy from server after retrieving a message: Check and choose your own preference from the drop-down menu box.
Please note, the mailbox is only 100MB in size by default.
Port: 110
Use SSL: Do not check
Authentication: Password
3. Click on the "Account Information" tab again, click on the drop-down menu next to "Outgoing Mail Server (SMTP):" and then select the option "Edit Server List..."
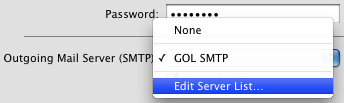
4.Click on the "Advanced" tab in the following screen and enter the information as shown;
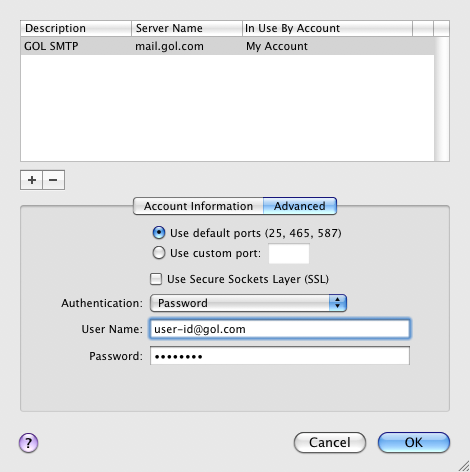
Use default ports (25, 465, 587): Check
Use Secure Sockets Layer (SSL): Do not check
Authentication: Password
User Name: user-id@gol.com
Password: Your Rakuten Broadband Premium account password
Click on the "OK" button to save these changes and return to the "Accounts" screen
5. Close the "Accounts" window and make sure to click "Save" to save the changes when prompted
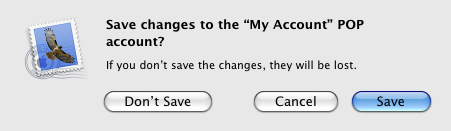
Tags: apple mail, mail, setup
